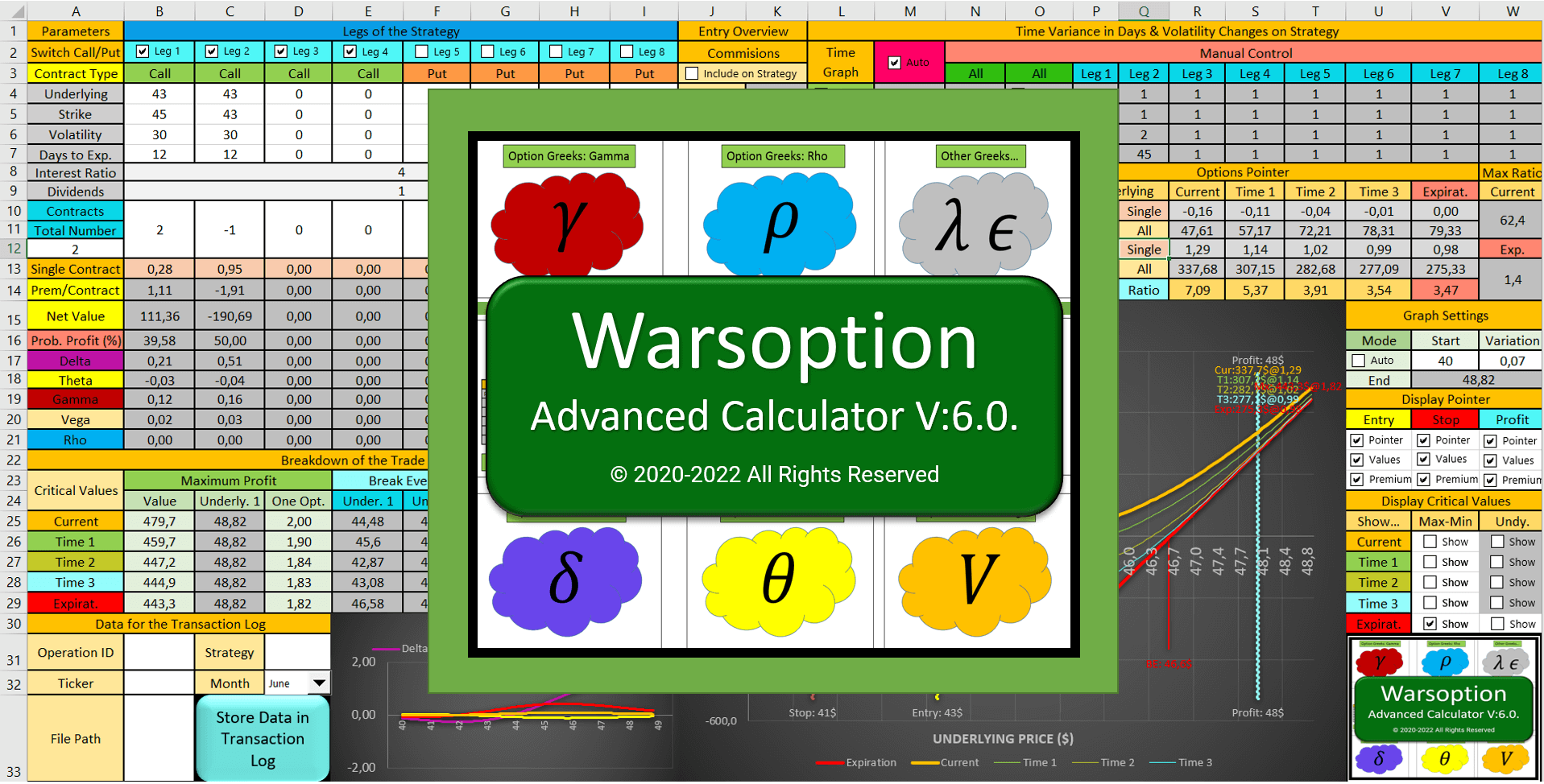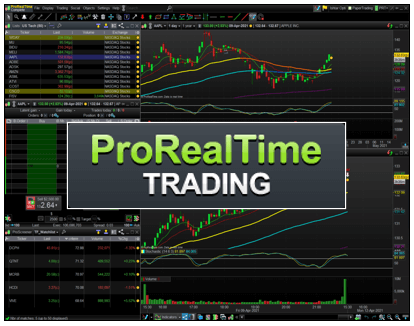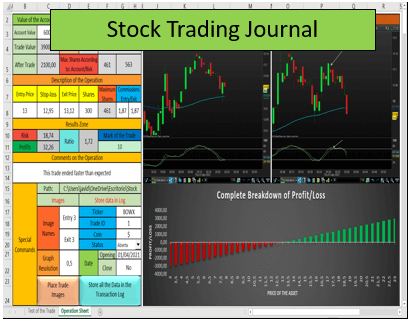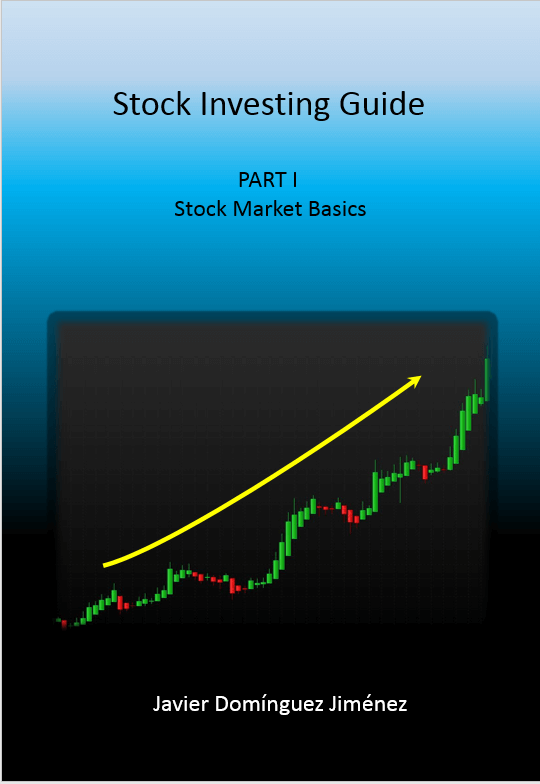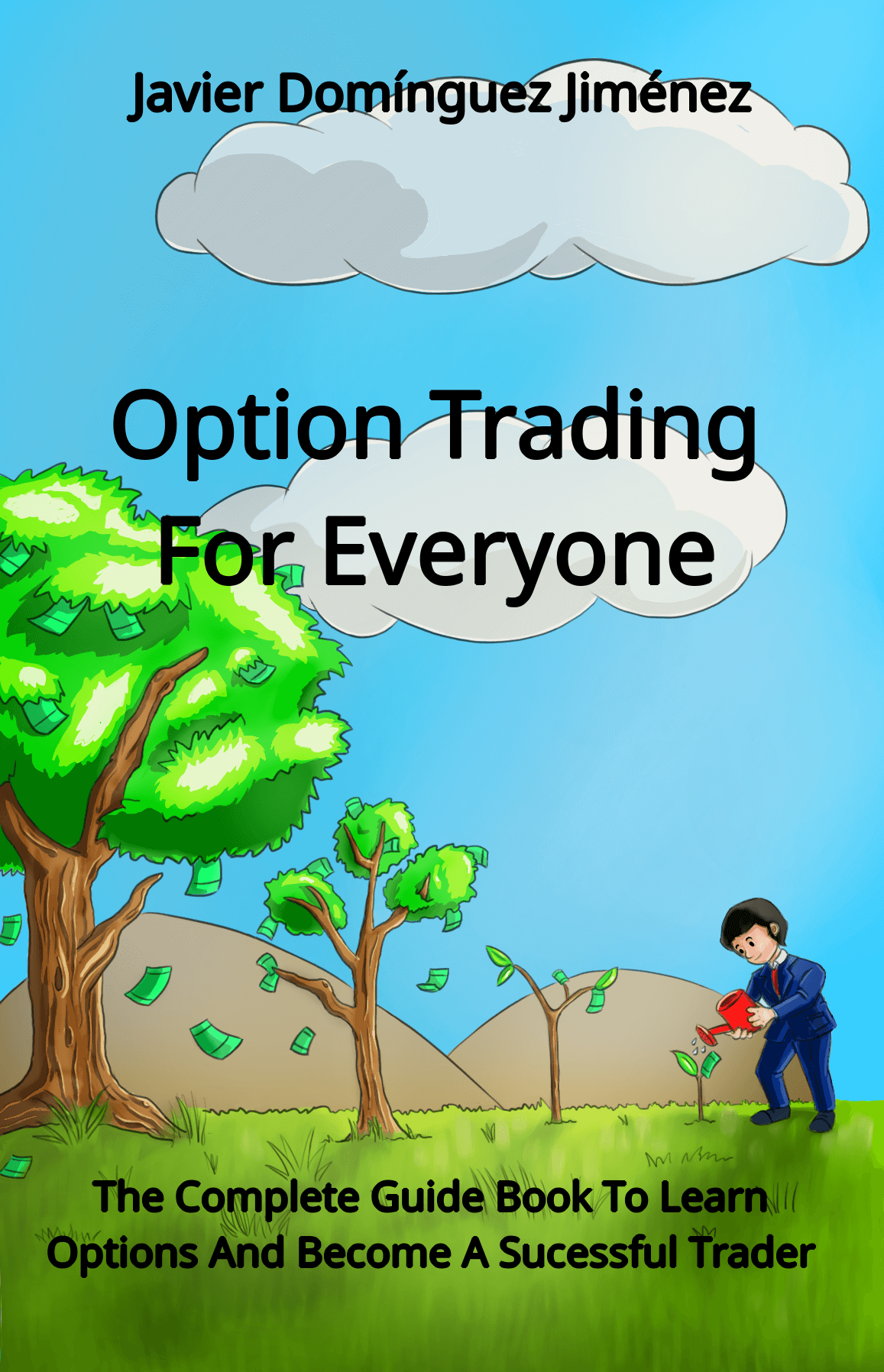Guía de Inicio con la Plataforma de Trading ProRealTime
Cuando empezamos a trabajar con un nuevo software como ProRealTime, siempre es muy útil contar con una guía que nos ayude.
Este es el propósito de este artículo, una guía de uso de ProRealTime en la que te mostraremos cómo descargar el software, como cambiar la configuración general a nuestro gusto, a cómo añadir, importar y a probar diferentes indicadores técnicos, órdenes y listas de instrumentos.
Antes de comenzar, puedes echarles un vistazo a todas las características de ProRealTime en este análisis de aquí.
Tabla de contenidos
¿Cómo descargar el software de ProRealTime?
Para poder descargarlo, en primer lugar, tenemos que crearnos una cuenta gratuita, lo cual podemos hacer a partir de este enlace.
Una vez que accedamos a la página de ProRealTime, tendremos que proveer la información que nos piden (nombre, fecha de nacimiento, país y email). Tras esto, podremos indicarles con qué instrumento financiero queremos operar. Una vez proporcionemos la información, podemos proceder.
Lo cierto es que no importa realmente qué instrumento decidamos escoger puesto que tendremos acceso a todos los datos más adelante. Lo que si que debemos tener en cuenta es que este software no tiene soporte para el trading de opciones sobre acciones.
Una vez hayamos creado la cuenta, ya podremos hacer login en ProRealTime y podremos descargarnos y lanzar la plataforma.
Visión general de la plataforma de ProRealTime
Lo primero que encontraremos una vez lancemos la plataforma es una barra de herramientas superior, una lista de los instrumentos más populares del mercado y tres gráficas con algunos indicadores técnicos dispuestos sobre ellas.
Cambiando la apariencia de la plataforma
En primer lugar, vamos a configurar la apariencia de la plataforma a nuestro gusto. Para ello, iremos a “Ajustes > Plataforma” en la barra de herramientas superior.
Tras esto, se nos abrirá una nueva ventana con múltiples opciones. Aquí podemos cambiar prácticamente todo lo que queramos sobre la apariencia. Por ejemplo, podemos cambiar el tamaño de la letra si clicamos sobre “Espacios de trabajo > Textos” y movemos la barra lateral hacia un lado u otro.
Además de esto, podemos cambiar el color de fondo de la plataforma. Si clicamos en “Espacios de trabajo > Colores & Efectos”, podremos cambiar el color de cada elemento de la plataforma. Te recomendamos que uses las plantillas por defecto si no quieres complicarte demasiado.
Vamos a establecer el color a negro porque si vamos a estar muchas horas frente a la pantalla, con este color descansaremos mejor la vista.
Algunas veces, si cambiamos algunos elementos del panel de control, puede que nos encontremos con que las gráficas se solapan unas con las otras. Podemos cambiar su posición clicando sobre la ventana de la gráfica y arrastrándolas hasta donde queramos. O bien, podemos clicar sobre “Ajustes > Multi-Pantallas” y cambiar el tamaño al que nos convenga.
Añadiendo y cambiando listas de instrumentos
En el lado izquierdo de la plataforma, nos encontraremos la lista de los instrumentos más populares. Si queremos cambiar esta lista por defecto, lo único que tenemos que hacer es clic sobre la pestaña y escoger otra de las listas disponibles.
Vamos a escoger “US Tech” como ejemplo. La lista ahora mostrara las 50 compañías tecnológicas más importantes del país.
En la lista, podemos ver de un vistazo el nombre de la compañía, el cambio de precio desde el ultimo cierre y el último precio negociado. Pero si queremos, podemos añadir o quitar más información en la misma.
Vamos a añadir, por ejemplo, el volumen de acciones operadas y el ticker de la empresa. Para ello, pincharemos sobre el icono de la llave inglesa y escogeremos estas dos opciones.
La lista ahora contiene esta información adicional. Podremos crear también nuestras propias listas pinchando en la llave inglesa y clicando luego sobre “Nuevo”.
De esta forma, podemos tener nuestra lista de seguimiento en la que añadir aquellos tickers que nos interesan más.
Configurando las gráficas: cambiando la visualización de los precios
Con ProRealTime, podemos cambiar la forma en la que visualizamos los precios. Por defecto, el software nos muestra las velas japonesas directamente, pero podemos cambiarlo a barras, a Heikin-Ashi o a cualquier otra representación que queramos.
Para cambiar el precio, tenemos que clicar en “Precio” y luego sobre “Configurar”. Se abrirá una nueva ventana de dialogo y podemos cambiar la forma en la que representamos el precio, e incluso cambiarlo a gráficos Renko si queremos.
Nosotros vamos a dejar los parámetros por defecto puesto que estamos contentos con las velas japonesas. Ten en cuenta que podemos cambiar también el color de las velas o de lo que necesitemos.
Cambiando el horizonte temporal de las gráficas
Podemos cambiar fácilmente el horizonte temporal de las gráficas clicando al lado del nombre del ticker en la misma. Aquí podremos seleccionar el horizonte que queramos.
Ten en cuenta que, si no has pedido el acceso a tiempo real en la plataforma, no podremos ver los datos intradiarios.
Añadiendo o eliminando indicadores técnicos en las graficas
Indicadores sobre precio
En ProRealTime, podemos añadir indicadores técnicos al precio, como por ejemplo medias móviles, soportes o resistencias (las cuales se auto calculan al pulsar un botón en la barra de herramientas superior) o añadir otros indicadores como el MACD o el indicador estocástico.
Si lo que queremos es añadirlos al precio, tenemos que clicar sobre “Precio” y luego en “Añadir indicador”. Se abrirá una lista y podremos escoger entre los indicadores que queramos.
Una vez que los hayamos añadido, el indicador aparecerá al lado del precio. Si queremos eliminarlo, sólo tenemos que hacer clic sobre el nombre del indicador que no queremos y pulsar sobre “Suprimir”
Indicadores fuera del precio
Si lo que queremos es añadir más indicadores a las gráficas, pero que no se dibujen sobre el precio, lo único que tenemos que hacer es pinchar sobre la pestaña “Indicadores” en la parte inferior de la gráfica. Tras esto, se abrirá una nueva ventana de dialogo y podremos seleccionar entre los indicadores por defecto o crear uno nuevo si queremos.
Vamos a escoger el indicador estocástico y añadirlo a nuestra gráfica. Veremos que, antes de añadirlo, aparece una descripción de cómo usarlo e interpretarlo.
Una vez hayamos añadido el estocástico a la gráfica, podremos cambiar cualquier parámetro que queramos. Si pinchamos sobre el indicador y luego sobre “Configurar”, se abrirá una nueva ventana en la que podremos cambiar los parámetros específicos del indicador, como el %K o el %D o el método que se usa para el alisado.
Si necesitas información sobre cómo configurar el indicador estocástico, tenemos una guía disponible.
Ahora si quieres, puedes eliminar el indicador RSI o el MACD porque nosotros no los vamos a incluir en nuestra estrategia. Para ello, lo único que tenemos que hacer es pinchar en ellos y pulsar sobre “Cerrar Panel”.
De acuerdo, ya tenemos listo el indicador estocástico. Ahora vamos a añadir el volumen.
Una de nuestras gráficas situadas a la derecha tiene el indicador de volumen activo. Si pulsamos clic izquierdo, mantenemos y arrastramos hasta la gráfica del estocástico, el indicador de volumen se duplicará y ya no tendremos que abrir la lista de nuevo para escogerlo.
Si estamos contentos con esta configuración de indicadores y queremos copiarlas en otras gráficas, podemos hacer clic derecho sobre la ventana del gráfico y seleccionar la opción de duplicar este gráfico. Tras esto, lo único que quedaría sería cambiar el horizonte temporal de la gráfica, y ya estaría.
Cómo importar indicadores a ProRealTime
A pesar de la enorme cantidad, es posible que haya indicadores que no estén incluidos por defecto en ProRealTime. Por eso, es conveniente importar algunos códigos de indicadores a la plataforma para poder usarla correctamente.
Para ello, lo que tenemos que hacer es acceder a la pestaña de indicadores técnicos en la parte inferior de una gráfica cualquiera. Luego, pincharemos sobre “Importar” y se abrirá un nuevo cuadro de diálogo. Para importar los indicadores, debemos tenerlos en nuestro ordenador bajo la extensión “.itf”.
Una vez encontremos el archivo “.itf” que queramos subir, pulsaremos sobre “Importar” y nos aparecerá un mensaje indicándonos que la operación fue correcta. Ahora, deberemos abrir una vez más la lista de indicadores y buscar el indicador nuevo para añadirlo a la gráfica.
En Warsoption, tenemos unos cuantos indicadores técnicos como el TTM Squeeze o un método para encontrar Divergencias RSI que no vienen por defecto en la plataforma. Si los necesitas, puedes descargarlos gratuitamente al acceder a nuestra Guía de Acciones (también gratis).
Trading con ProRealTime
Vamos ahora a centrarnos en detalle en cómo emplear las herramientas de trading que ProRealTime nos ofrece. Veremos los diferentes tipos de órdenes, cómo gestionar la cartera y en general, como visualizar los elementos que necesitamos para operar.
Mostrando las herramientas de trading de ProRealTime
En primer lugar, vamos a mostrar todo lo que necesitamos saber sobre las herramientas de trading. Vamos a reducir el tamaño de la lista predeterminada para tener más espacio en la pantalla.
En la pestaña “Trading” situada en la barra de herramientas superior, si seleccionamos “Carteras” podremos ver todas las posiciones que tenemos en el mercado. Si seleccionamos “Órdenes”, podremos ver las órdenes activas y ejecutadas.
De nuevo, podremos configurar la cartera y la lista de órdenes clicando sobre la llave inglesa, tal y como hicimos en la lista de seguimiento.
En la lista de órdenes, podremos ver todas aquellas órdenes ejecutadas y las que están pendientes de ejecutarse. Siempre nos gusta tener abierta esta pestaña para ver aquellas ordenes que tenemos activas en el mercado y tener todo controlado.
También hemos incluido una nueva ventana de profundidad de mercado, la cual puedes abrir pulsando en “Mostrar” y luego en Profundidad de Mercado.
Enviando órdenes al mercado
En la pestaña superior de cualquier gráfica, hay un pequeño icono con dos flechas, una verde y otra roja. Si pulsamos en él, se abrirá una nueva barra de herramientas con la que podremos enviar órdenes a mercado.
En esta barra de herramientas, podremos ver la cantidad de dinero que tenemos en nuestra cartera, así como otros parámetros como la posición, las operaciones y demás datos.
Por defecto, ProRealTime incluye órdenes a mercado, órdenes límite, stop loss y stop limite. Podremos seleccionar el numero de acciones con las que queremos operar o el dinero con el que queramos emplear si colocamos el puntero sobre la cantidad de la orden.
Si lanzamos una orden a mercado, se ejecutará de inmediato, pero si lanzamos un stop o una orden límite, podremos escoger el precio al cual queremos ejecutarla. Si colocamos una orden por encima del precio actual, se convertirá en una orden de venta, mientras que, si la colocamos por debajo del precio actual, será una orden de compra.
Una de las características más interesantes de las órdenes de ProRealTime es que podremos crear nuestras propias órdenes predefinidas. Si clicamos sobre la llave inglesa, se abrirá una nueva ventana de dialogo.
En ella, podremos añadir más órdenes por defecto, como, por ejemplo, la orden de cantidad automática que calculará el numero de acciones en función del riesgo al que nos queramos someter. Si queremos crear nuestras propias órdenes, tendremos que clicar sobre “Reemplazar la interfaz de trading por modelos de órdenes”
Una vez hagamos esto, aparecerá una nueva pestaña. Si clicamos sobre “Añadir Orden Predefinida” podremos crear nuestra propia orden predefinida en la cual podremos seleccionar el tamaño atendiendo a la cantidad de acciones o a la cantidad de dinero que queramos emplear.
Además, podremos seleccionar el tipo de orden que queramos, o incluso añadir una sentencia de “Una orden anula a la otra” una vez entramos en la operación.
Filtrando señales de trading con el Screener de ProRealTime
Usar el Screener de ProRealTime junto a las herramientas adicionales que nos proporciona la plataforma nos permitirá encontrar cualquier oportunidad de trading que queramos.
Si quieres aprender a cómo usar estas herramientas, te recomendamos le eches un vistazo a nuestra guía, la cual está completamente dedicada a cómo filtrar y encontrar señales de trading.
Resumen del tutorial de ProRealTime
Como puedes ver, este software de trading es extremadamente versátil cuando se trata de configuración y de trading en general.
El objetivo de este tutorial era ayudarte a poner en marcha el programa, pero como puedes ver, todavía hay muchas cosas que no hemos tratado en detalle.
Si quieres saber más sobre las diferentes características, te recomendamos que le eches un vistazo a la pagina de ProRealTime y busques la guía de usuario bajo la sección de ayuda, en la que podrás encontrar todo lo que necesitas y más.